| 일 | 월 | 화 | 수 | 목 | 금 | 토 |
|---|---|---|---|---|---|---|
| 1 | ||||||
| 2 | 3 | 4 | 5 | 6 | 7 | 8 |
| 9 | 10 | 11 | 12 | 13 | 14 | 15 |
| 16 | 17 | 18 | 19 | 20 | 21 | 22 |
| 23 | 24 | 25 | 26 | 27 | 28 |
- 27inch
- for developer
- naver
- 몽고디비
- ubuntu java
- remote
- 27017
- errorstack
- navercloud
- java
- Spring
- VM
- Xcode
- Android
- springboot
- MAC
- github
- ubuntu
- freetier
- GCP
- playgrounds
- MongoDB
- cloud
- initandlisten
- Media-type
- instance
- mongod
- npm update
- openjdk
- 가상머신
- Today
- Total
김컴공랩
[Docker] MacOS 에서 도커 설치 및 터미널과 연동 본문

헬로월드! 김컴공입니다.
오늘은 MacOS 에서 도커를 설치하고, 몇가지 명령어를 익혀보겠습니다.
도커(Docker) 는 무엇인가?
도커를 이용하는 이유는 여러가지가 있습니다. 가상머신을 사용하는 사용자 입장에서는, 서버를 구성할 때 필요한 여러가지 프로그램, 런타임, 플러그인 등을 하나의 컨테이너 단위로 묶어서 간편하게 다룰 수 있기 때문에 도커를 사용합니다. 간단하게 설명드리자면, 로컬에서 도커를 이용해 컨테이너를 구성하고 이를 그대로 가상머신에 올려서 로컬에서 작업했던 환경에서 더 건들일 필요없이 바로 똑같은 작업을 수행할 수 있습니다. 서버에 옮김으로써 생기는 추가적인 작업이 필요없는 것이죠.
MacOS 에서 도커 설치하기
저는 MacOS 환경에서 작업을 한 후 이를 가상머신에 올리는 과정을 설명드리겠습니다.
우선 터미널을 켜서, 도커를 설치합니다.
$ brew install --cask docker
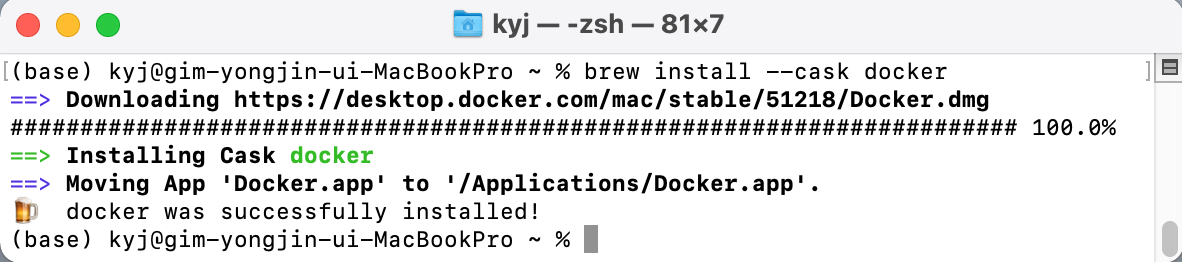
저 같은 경우에는 설치하는데 1~2분 정도 걸렸습니다. 설치가 완료됐으면 Spotlight 에 docker 를 입력해 실행합니다.
* Spotlight -> [Space Bar] + [Command]

Mac 상태표시줄에 도커 아이콘이 생긴 것을 알 수 있습니다.
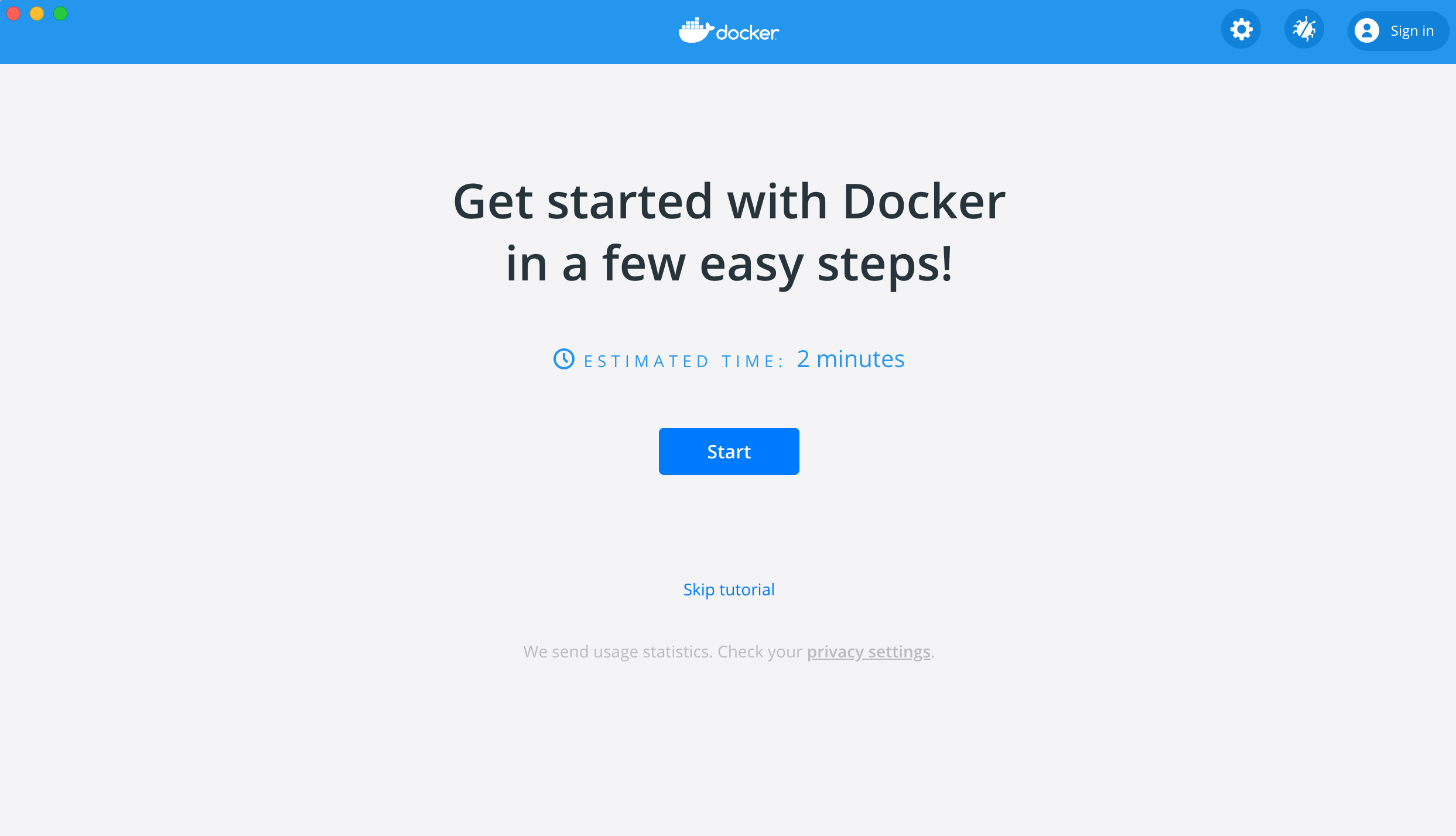
설치 후에 이 창이 뜰텐데, 이는 도커를 처음 사용하는 사용자 분들에게 다소 유용할 수 있는 간단한 Tutorial 입니다. 튜토리얼을 해보면서, 도커에 대한 원리를 웹에서 검색하면서 익혀보는 것도 좋습니다.
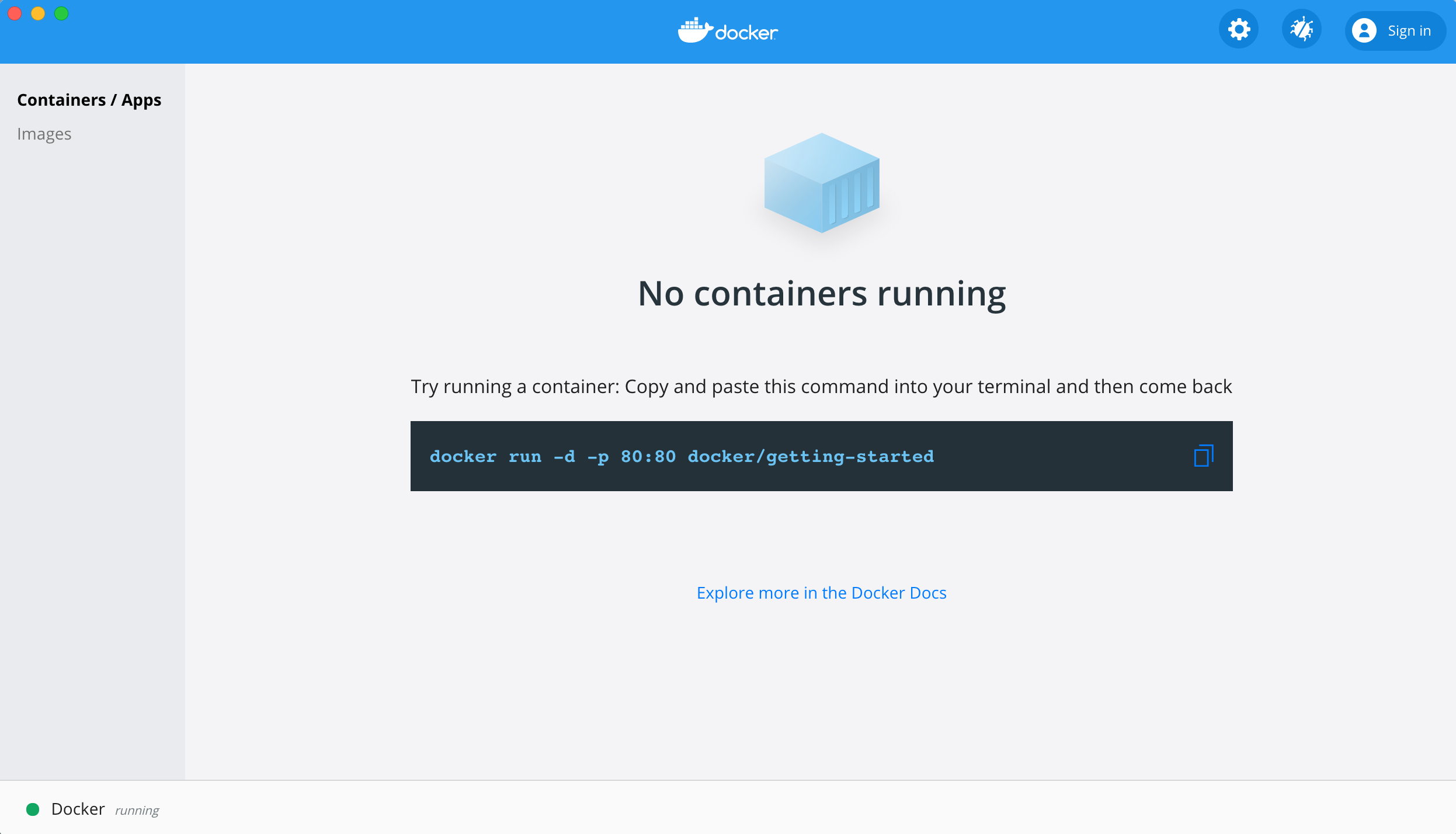
맥에서 설치한 도커 어플리케이션의 메인 화면입니다. 도커는 GitHub 처럼 도커허브에 저장을 하고 불러오는 방식이기 때문에, 도커 허브의 계정이 있어야합니다. 따라서 우측 상단에 Sign in 을 통해 회원가입을 하거나 로그인을 하면 되겠습니다.
이제 다시 터미널로 가볼까요? 터미널에 가서 다음 명령어를 입력해봅시다.
$ docker login
이미 도커 어플리케이션에서 로그인을 했기 때문에, 따로 계정정보를 입력하지 않고 로그인하게 됩니다. 이제 도커 어플리케이션 뿐만아니라 터미널에서도 도커를 이용할 수 있습니다. 클라우드를 이용한 가상머신에서 도커를 활용하기 위해서는 위에서 본 GUI (Graphic User Interface) 보다는 CLI (Command Line Interface) 환경에 익숙해야합니다. 따라서 앞으로 도커를 운용할 때는 최대한 CLI 를 이용해서 설명을 하도록 하겠습니다.
이번 포스팅은 여기서 마치겠습니다. 다음 포스팅에서는 도커를 활용해보도록 하겠습니다.
'리눅스' 카테고리의 다른 글
| [GitHub] fatal: repository '[URL]' not found in MacOS 해결 (0) | 2021.01.29 |
|---|---|
| [MongoDB] 리눅스에서 initandlisten 시도할 때 오류 해결방법 - 2 (0) | 2021.01.18 |
| [Linux] 오라클 자바(OpenJDK 15)를 우분투(ubuntu) 에 설치하기 - 2 (0) | 2020.12.10 |
| [Linux] 리눅스 내 Node.js 및 NPM 최신 버전으로 유지하기 (0) | 2020.12.08 |
| [MongoDB] 리눅스에서 initandlisten 시도할 때 오류 해결방법 (0) | 2020.09.23 |



