| 일 | 월 | 화 | 수 | 목 | 금 | 토 |
|---|---|---|---|---|---|---|
| 1 | ||||||
| 2 | 3 | 4 | 5 | 6 | 7 | 8 |
| 9 | 10 | 11 | 12 | 13 | 14 | 15 |
| 16 | 17 | 18 | 19 | 20 | 21 | 22 |
| 23 | 24 | 25 | 26 | 27 | 28 |
- freetier
- instance
- cloud
- npm update
- initandlisten
- naver
- remote
- openjdk
- GCP
- Media-type
- VM
- springboot
- github
- 몽고디비
- Android
- 27017
- mongod
- MongoDB
- playgrounds
- MAC
- navercloud
- errorstack
- Spring
- 27inch
- Xcode
- for developer
- ubuntu java
- java
- ubuntu
- 가상머신
- Today
- Total
김컴공랩
[Naver] 네이버 클라우드 플랫폼 활용하기 - 2 본문

헬로월드! 김컴공입니다.
이번 포스팅은 네이버 클라우드 플랫폼 활용 2번째로, 생성한 가상머신에 접속해보도록 하겠습니다. GCP 나 AWS 와 방식은 비슷하기 때문에 어렵지 않을거라 생각합니다.
우선 네이버 클라우드 플랫폼 콘솔 (console.ncloud.com/server/) 에 접속합니다.

네이버 클라우드 가상머신의 경우 서버 접속용 공인 IP가 따로 있고, 또 접속하기 위해서는 먼저 포트 포워딩을 진행해야 합니다.
서버 탭으로 가서 생성한 인스턴스를 체크한 후에, "포트 포워딩 설정" 을 클릭합니다.
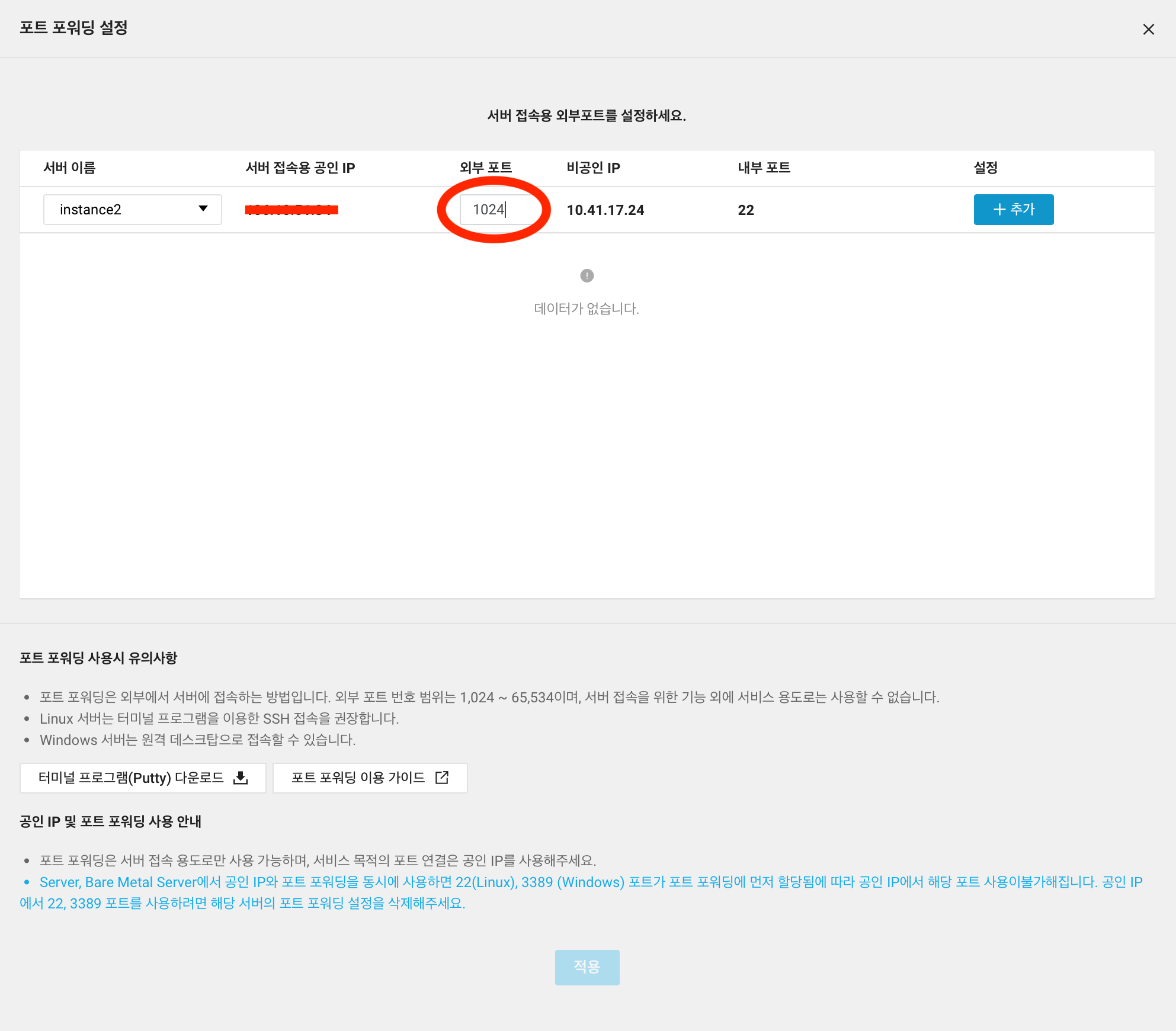
외부 포트 번호를 1,024~ 65,534 사이의 임의 번호로 설정해서 입력한 후, 적용 시킵니다.

그리고 왼쪽 메뉴에서 Server - ACG 를 클릭하고, 해당 가상머신에 적용했던 ACG 를 체크한 후에 "ACG 설정" 을 클릭합니다.
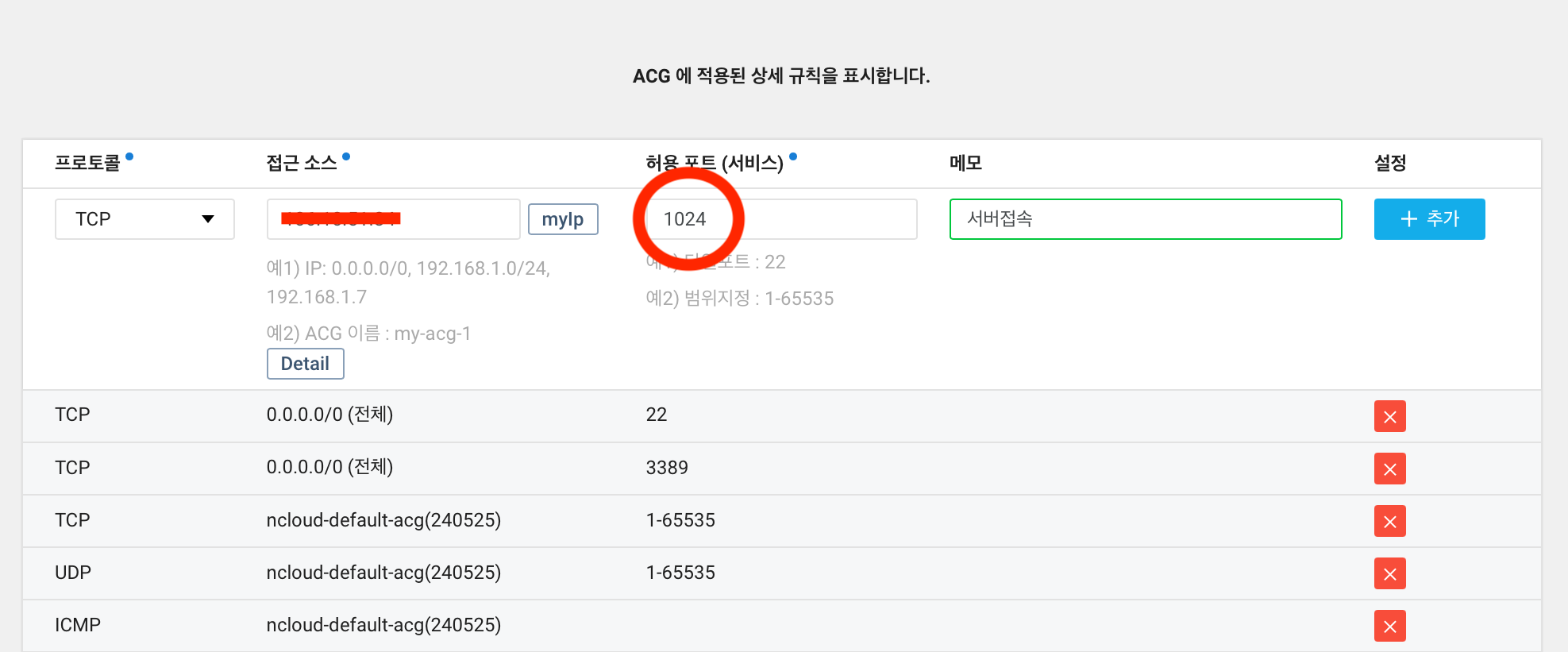
그리고 접근 소스에는 전에 확인 했던 서버 접속용 공인 IP 를, 허용 포트에는 방금 설정 했던 외부 포트 번호를 입력하고 추가합니다.

다시 서버 리스트로 돌아가서, 인스턴스를 클릭하고, "서버 관리 및 설정 변경" 에서 "관리자 비밀번호 확인" 을 클릭합니다.
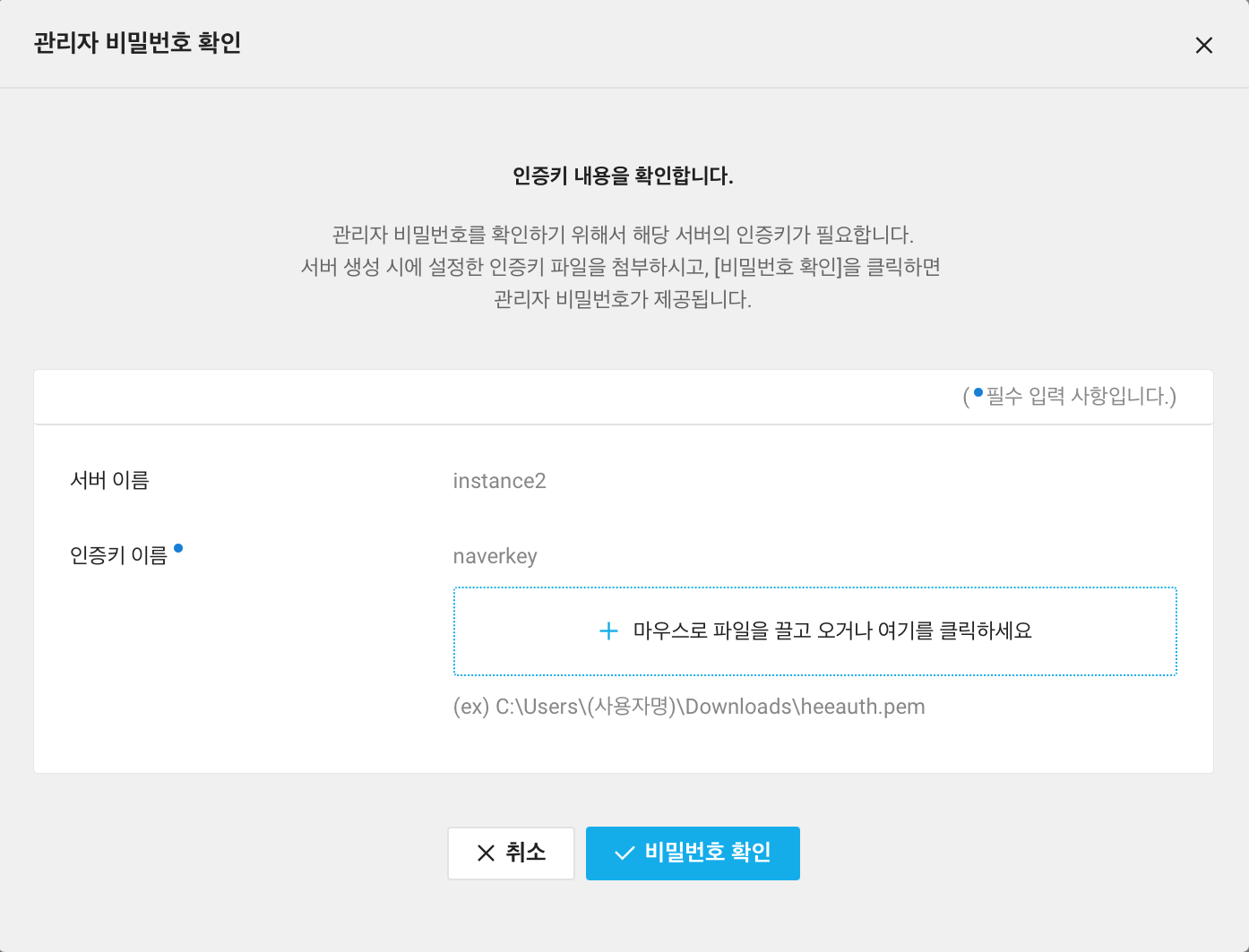
인스턴스를 처음에 생성했을 때 받았던 인증키를 기억하시죠? 그 인증키를 첨부해야 관리자 비밀번호를 얻을 수 있습니다.
관리자 비밀번호는 초기에 가상머신에 접속할 때의 계정 명과 비밀번호를 제공해줍니다. 가상머신에 접속할 때 쓰이기 때문에 이 정보들을 기억해야합니다.
이제 로컬에 저장해뒀던 인증키를 파란 박스에 drag & drop 하고 비밀번호를 확인하면,
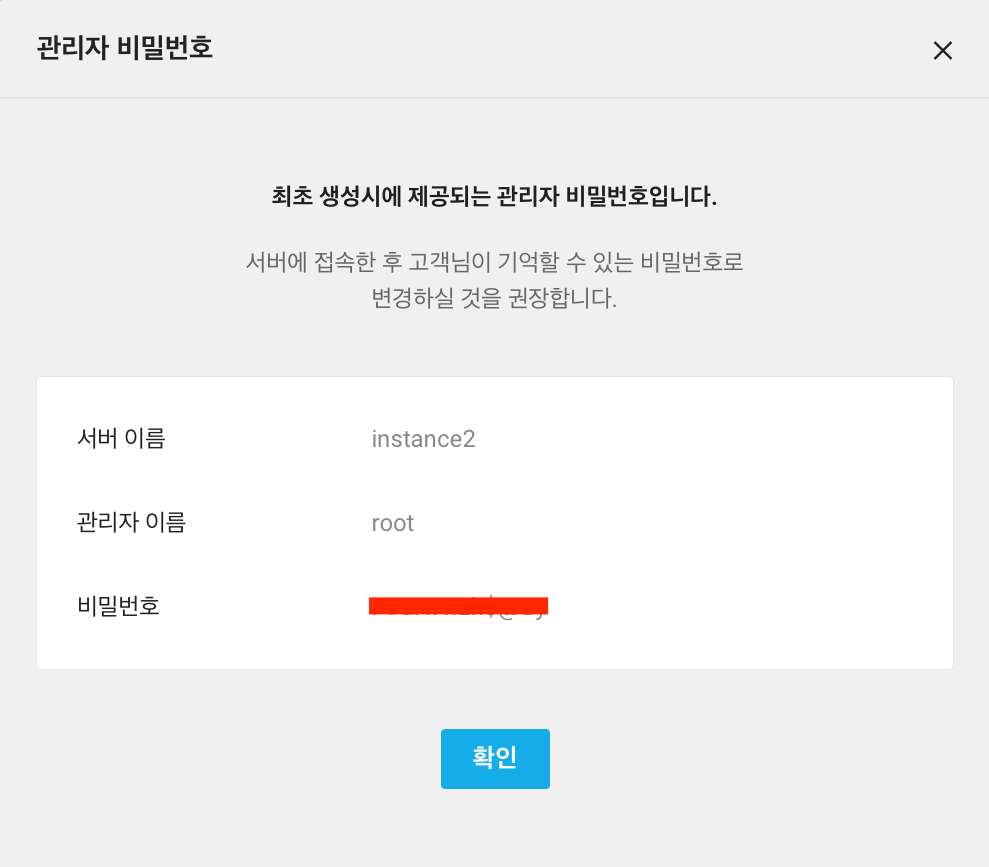
다음과 같이 리눅스 계정명과 비밀번호를 얻을 수 있습니다.
가상머신 접속은 Putty, 터미널, Vscode 등 여러가지로 접속할 수 있는데, 다음 포스팅에서 Vscode 로 접속하는 과정을 살펴보겠습니다.
이상입니다.
더 자세한 설명은 네이버 클라우드 공식문서(docs.ncloud.com/ko/compute/compute-2-2-v2.html) 를 참고하시기 바랍니다.
'클라우드' 카테고리의 다른 글
| [GCP] Putty 로 인증키 생성 및 SSH 접속 방법 (0) | 2021.01.11 |
|---|---|
| [Naver] 네이버 클라우드 플랫폼 활용하기 - 3 (1) | 2021.01.08 |
| [Naver] 네이버 클라우드 플랫폼 활용하기 - 1 (0) | 2021.01.07 |
| [GCP] 초기 사용자를 위한 매달 무료 인스턴스 생성 방법 (0) | 2021.01.06 |
| [GCP] 구글클라우드플랫폼의 Compute Engine 활용하기 -3 (0) | 2021.01.06 |




