| 일 | 월 | 화 | 수 | 목 | 금 | 토 |
|---|---|---|---|---|---|---|
| 1 | ||||||
| 2 | 3 | 4 | 5 | 6 | 7 | 8 |
| 9 | 10 | 11 | 12 | 13 | 14 | 15 |
| 16 | 17 | 18 | 19 | 20 | 21 | 22 |
| 23 | 24 | 25 | 26 | 27 | 28 |
- errorstack
- 가상머신
- MongoDB
- Xcode
- naver
- 몽고디비
- cloud
- openjdk
- springboot
- remote
- Media-type
- VM
- ubuntu java
- mongod
- Spring
- playgrounds
- for developer
- GCP
- Android
- instance
- java
- freetier
- 27017
- navercloud
- ubuntu
- npm update
- github
- initandlisten
- MAC
- 27inch
- Today
- Total
김컴공랩
[GCP] 초기 사용자를 위한 매달 무료 인스턴스 생성 방법 본문
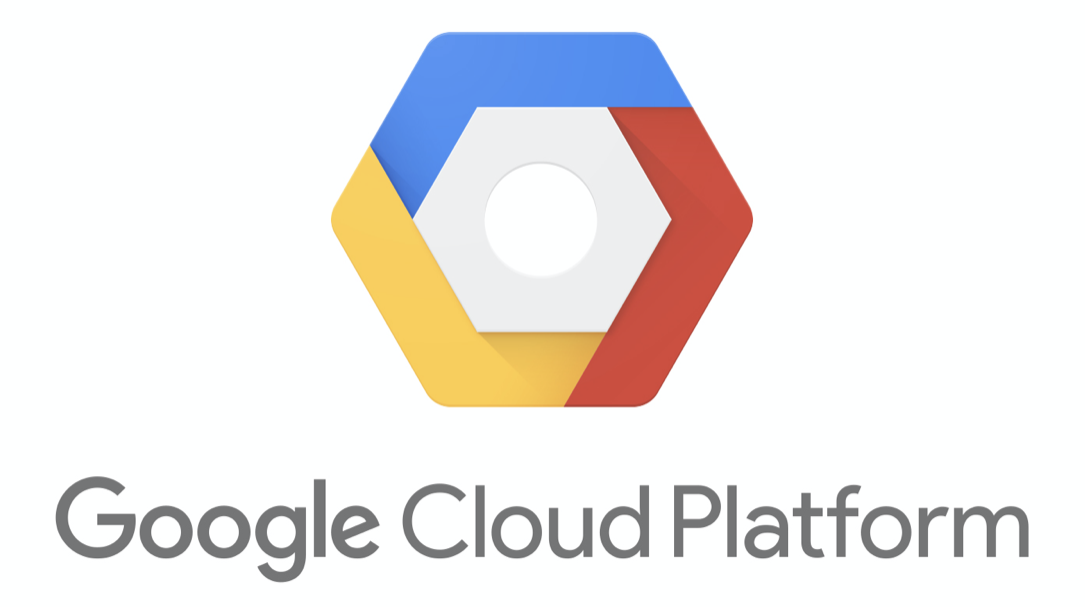
헬로월드! 김컴공입니다.
Google Cloud Platform 의 서비스를 이용하기 위해 결제방법을 등록하게 되면 300달러의 무료 크레딧을 지급받게 됩니다.
만약 크레딧을 다 사용했거나, 비용이 발생하지 않는 한도에서 개발을 지속해야한다면, 혹은 GCP 환경에 아직 적응하지 못했다면 낮은 사양의 인스턴스를 생성하는 방법을 선택해보는 것도 좋습니다. 그래서 오늘 포스트에서는 무료 인스턴스를 생성해보겠습니다. 우선 GCP 의 인스턴스 생성 창으로 가보겠습니다.
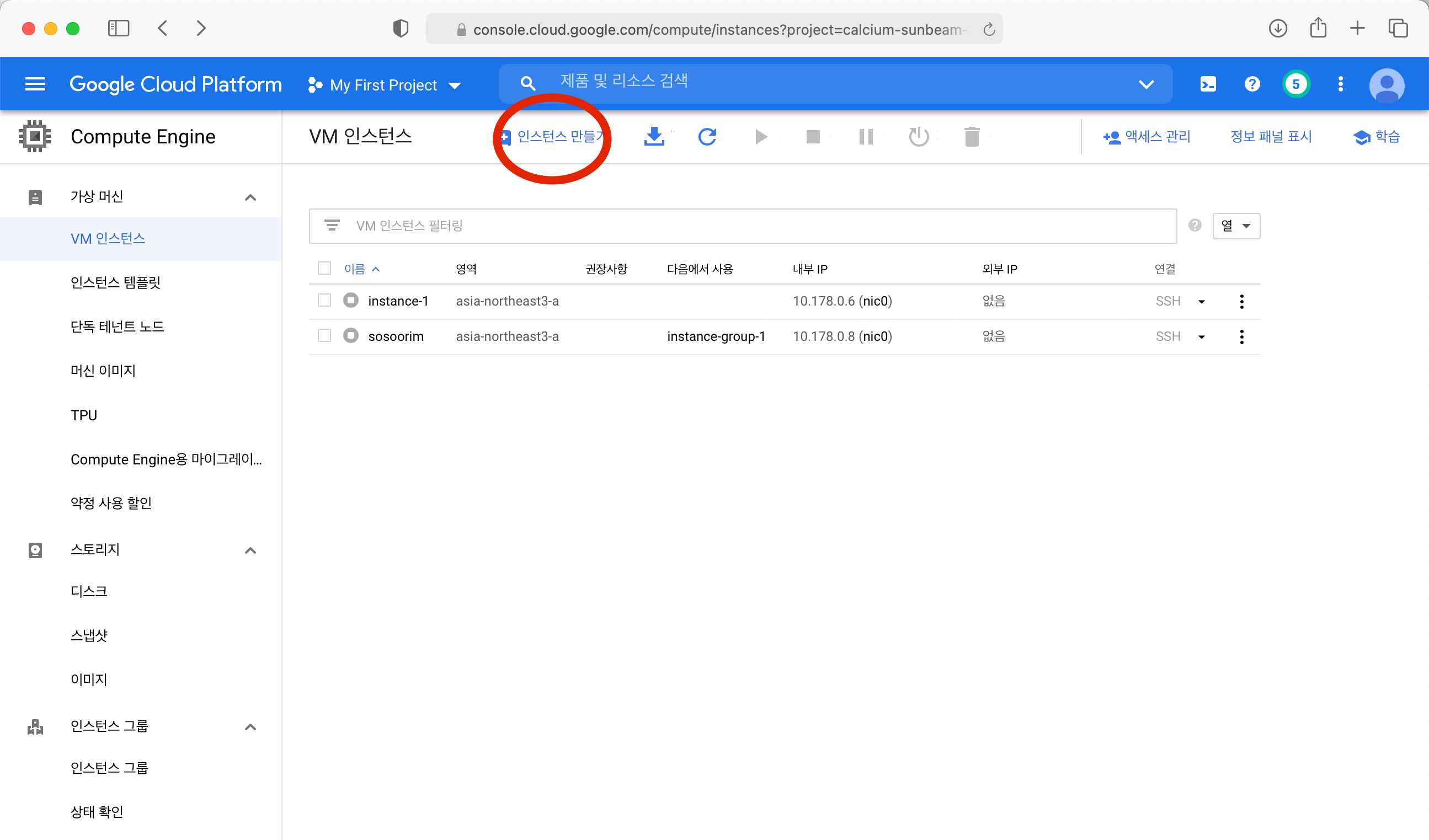
GCP Compute Engine 대시보드에서 인스턴스 만들기를 클릭해 이동합니다.

일정 조건을 만족해서 사진의 우측 파란박스에 표시된 것 처럼 문구가 떠야 무료 인스턴스로써 적용이 됩니다. 다음 조건을 만족해야합니다.
1. 리전은 해당 인스턴스가 실행되는 지리적 위치를 나타내는데, 특정 리전에서만 무료 인스턴스가 가능합니다.
us-central1(아이오와), us-east1(사우스캐롤라이나), us-west1(오리건)
2. 무료 인스턴스인 만큼 기능적으로 비교적 느린 머신을 사용해야합니다. 위 사진처럼 머신 구성 탭에서
시리즈 - N1, 머신 유형 - f1-micro(vCPU 1개, 614MB 메모리)
로 구성해야합니다.
3. 부팅 디스크도 제한된 OS 만 사용해야합니다.

부팅 디스크 항목에서 변경을 클릭해서 여러가지 OS 를 사용할 수 있는데, 일부 OS 는 수수료를 지불해야해서 무료 인스턴스로 운용하는 데에 다소 무리가 있습니다. (예를 들어, 윈도우 서버의 경우 매달 20달러 정도의 수수료가 들어감.) 저같은 경우 우분투 OS 를 선택했습니다.
OS 별 수수료는 선택 후에 우측 "세부정보" 버튼을 눌러서 확인할 수 있습니다. 이를 확인하면서 OS 를 고르시기 바랍니다.
이후에 GCP 의 비용 탭을 주기적으로 확인하면서 불필요한 비용이 청구되는지 계속 확인하시면서, 인스턴스를 운용하면 되겠습니다.
이상입니다. 질문은 코멘트 부탁드립니다.
'클라우드' 카테고리의 다른 글
| [Naver] 네이버 클라우드 플랫폼 활용하기 - 2 (0) | 2021.01.08 |
|---|---|
| [Naver] 네이버 클라우드 플랫폼 활용하기 - 1 (0) | 2021.01.07 |
| [GCP] 구글클라우드플랫폼의 Compute Engine 활용하기 -3 (0) | 2021.01.06 |
| [GCP] 구글클라우드플랫폼의 Compute Engine 활용하기 -2 (0) | 2020.12.15 |
| [GCP] 구글클라우드플랫폼의 Compute Engine 활용하기 -1 (0) | 2020.09.24 |




