| 일 | 월 | 화 | 수 | 목 | 금 | 토 |
|---|---|---|---|---|---|---|
| 1 | ||||||
| 2 | 3 | 4 | 5 | 6 | 7 | 8 |
| 9 | 10 | 11 | 12 | 13 | 14 | 15 |
| 16 | 17 | 18 | 19 | 20 | 21 | 22 |
| 23 | 24 | 25 | 26 | 27 | 28 |
- Media-type
- ubuntu
- ubuntu java
- 27017
- mongod
- for developer
- errorstack
- github
- VM
- springboot
- MongoDB
- instance
- Spring
- 27inch
- naver
- Xcode
- 가상머신
- Android
- playgrounds
- java
- MAC
- openjdk
- cloud
- initandlisten
- 몽고디비
- npm update
- freetier
- navercloud
- remote
- GCP
- Today
- Total
김컴공랩
[GCP] 구글클라우드플랫폼의 Compute Engine 활용하기 -1 본문
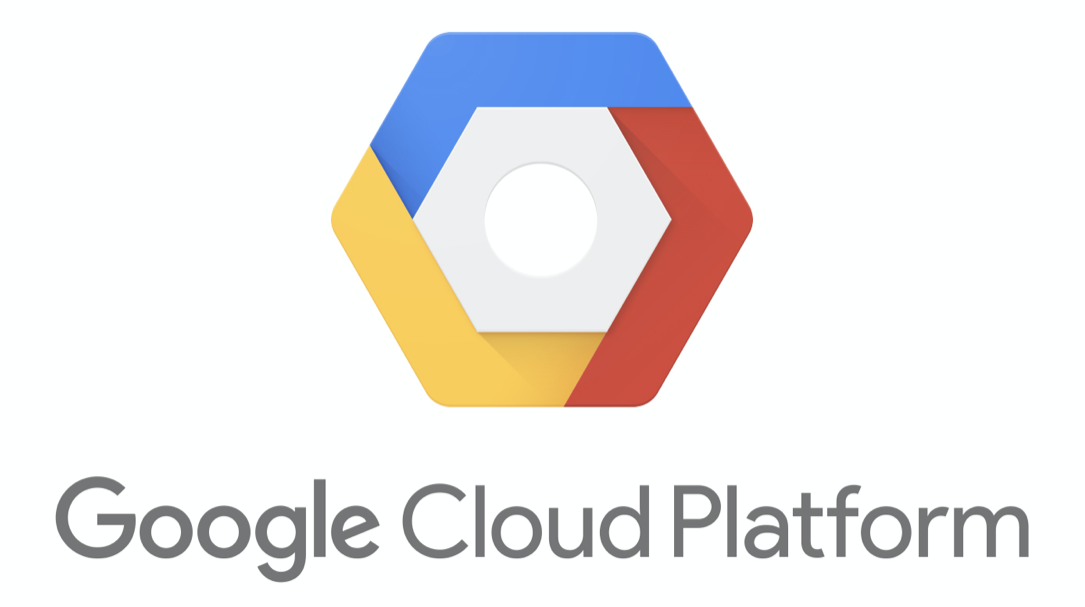
헬로월드! 김컴공입니다.
오늘부터 쓰게 될 게시물은 구글 클라우드 플랫폼의 Compute Engine 을 활용해서, 앱을 구현하고 구글 플레이 스토어에 출시하는 것을 목표로 진행할 프로젝트가 되겠습니다. 시간이 틈틈히 남을 때마다 업로드해서 프로젝트를 끝까지 진행해보도록 하겠습니다.
오늘의 목표 - GCP Compute Engine 인스턴스 생성
주의! - GCP 계정 관련해서, 구글은 초기 사용자의 경우 카드를 등록할 경우, GCP 를 사용할 수 있는 무료 크레딧을 제공하고 있습니다. 계정 생성 관련해서는 다루지 않겠습니다. 구글링을 통해 계정을 생성해보시기 바랍니다! (카드 인증까지 시간이 걸리므로 미리미리 하는게 좋습니다.)
우선 Google Cloud Platform 서비스 페이지(console.cloud.google.com/) 에 접속하시기 바랍니다.
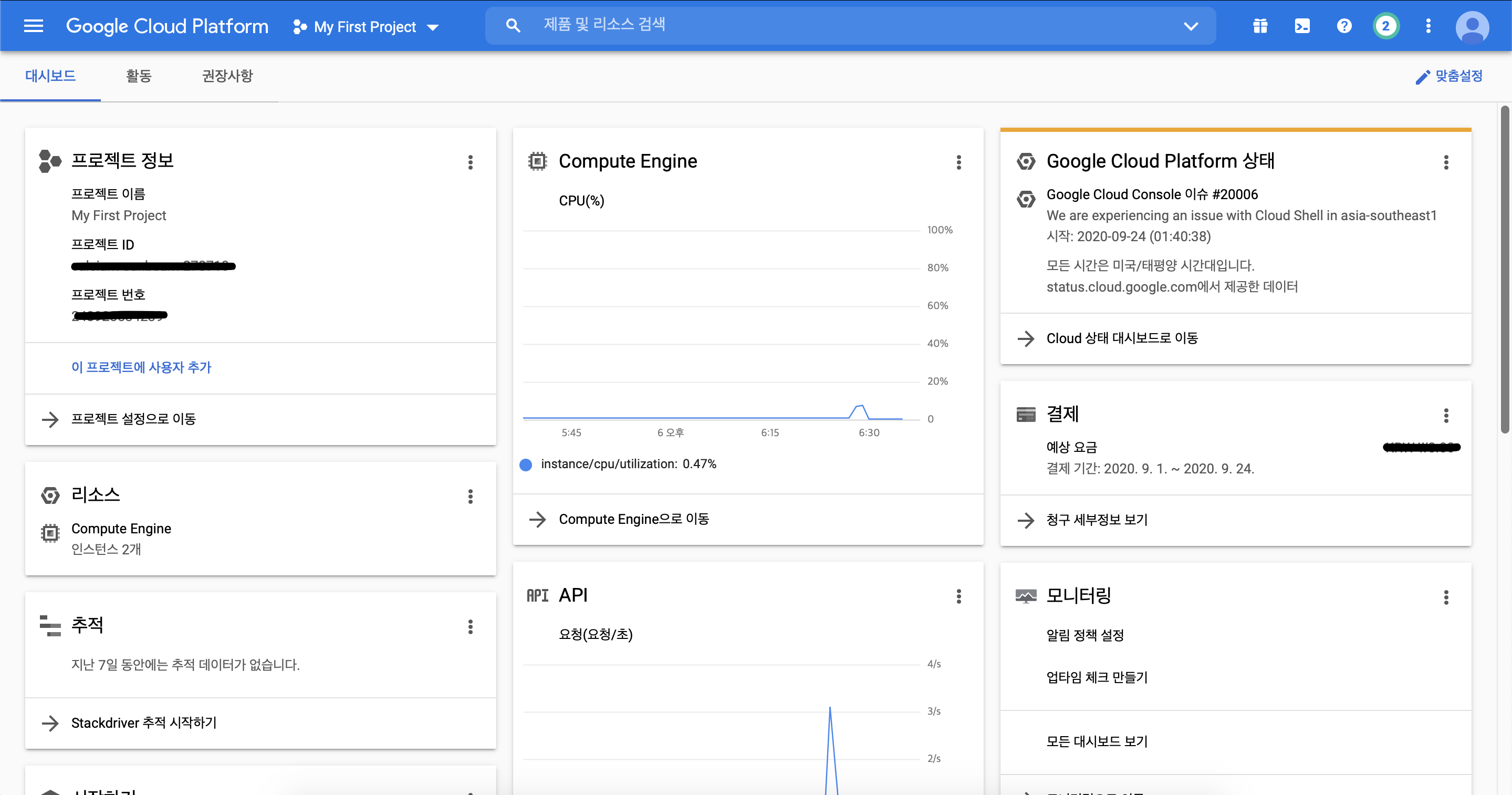
처음 GCP 에 접속하게 되면 위와 같은 대시보드가 나타나면서, 현재 진행중인 프로젝트의 전체적인 정보를 한눈에 파악할 수 있습니다. 저는 Compute Engine 을 생성할 것이기 때문에, 메뉴에서 Compute Engine 서비스를 찾아 들어가보겠습니다.
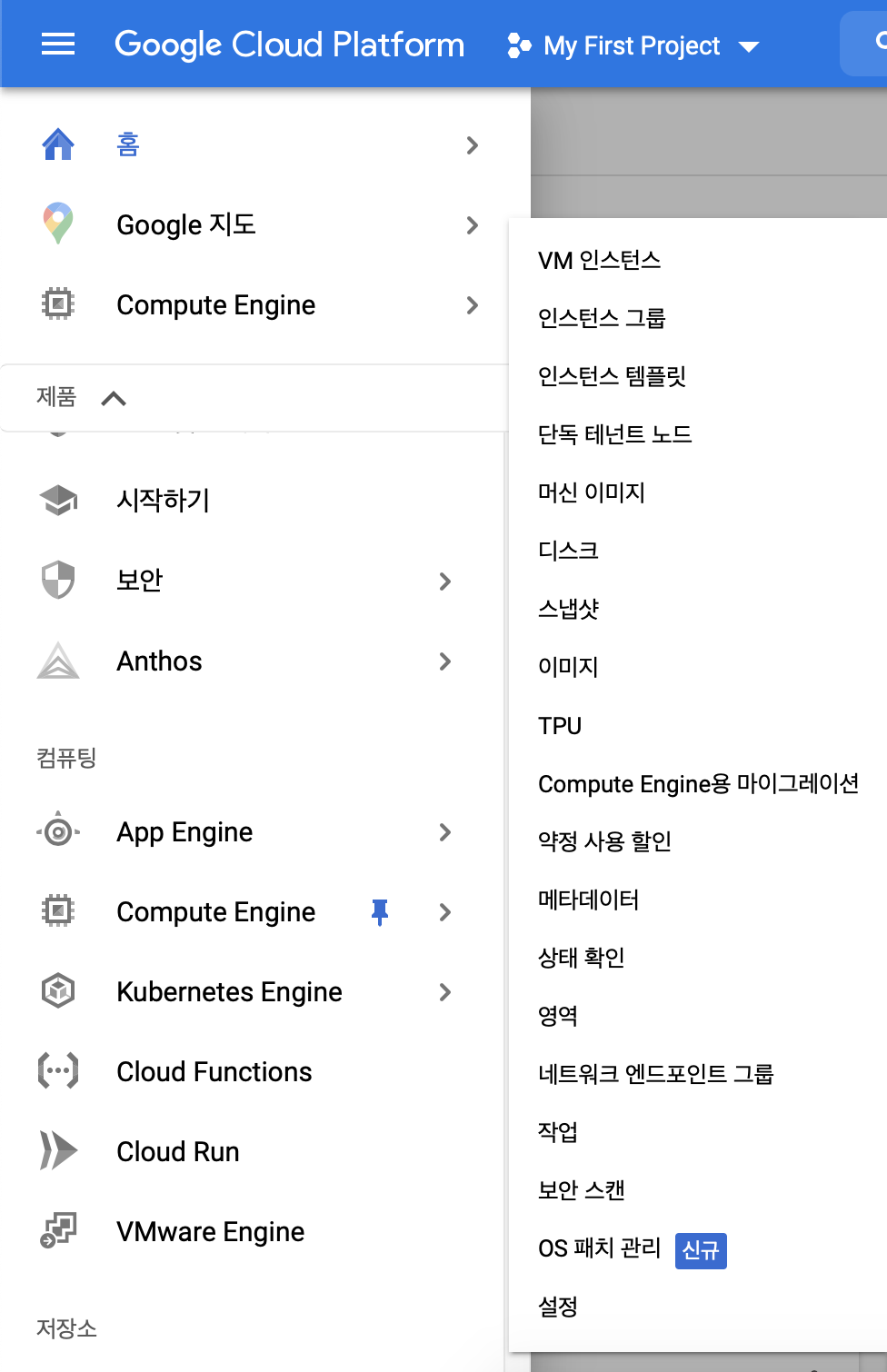
좌측 상단의 메뉴 버튼을 누르면 GCP 에서 서비스하는 많은 제품들을 볼 수 있습니다. 저희는 Compute Engine 탭의 "VM 인스턴스"를 클릭해 서비스로 이동하겠습니다.
여기서 팁을 드리자면, GCP 는 매우 많은 서비스를 제공하고 있기 때문에, 제가 자주 이용하는 서비스를 빠르게 찾기 위해서, 즐겨찾기를 등록할 수 있습니다. (여기서는 핀 꽂기.) 메뉴에서 등록할 서비스에 마우스 커서를 올리면 위 이미지처럼 핀 모양이 등장하는데, 이를 클릭하면 다음번 접속할 때는 위 이미지처럼 최상단에 등장해서 빠르게 접속할 수 있습니다.
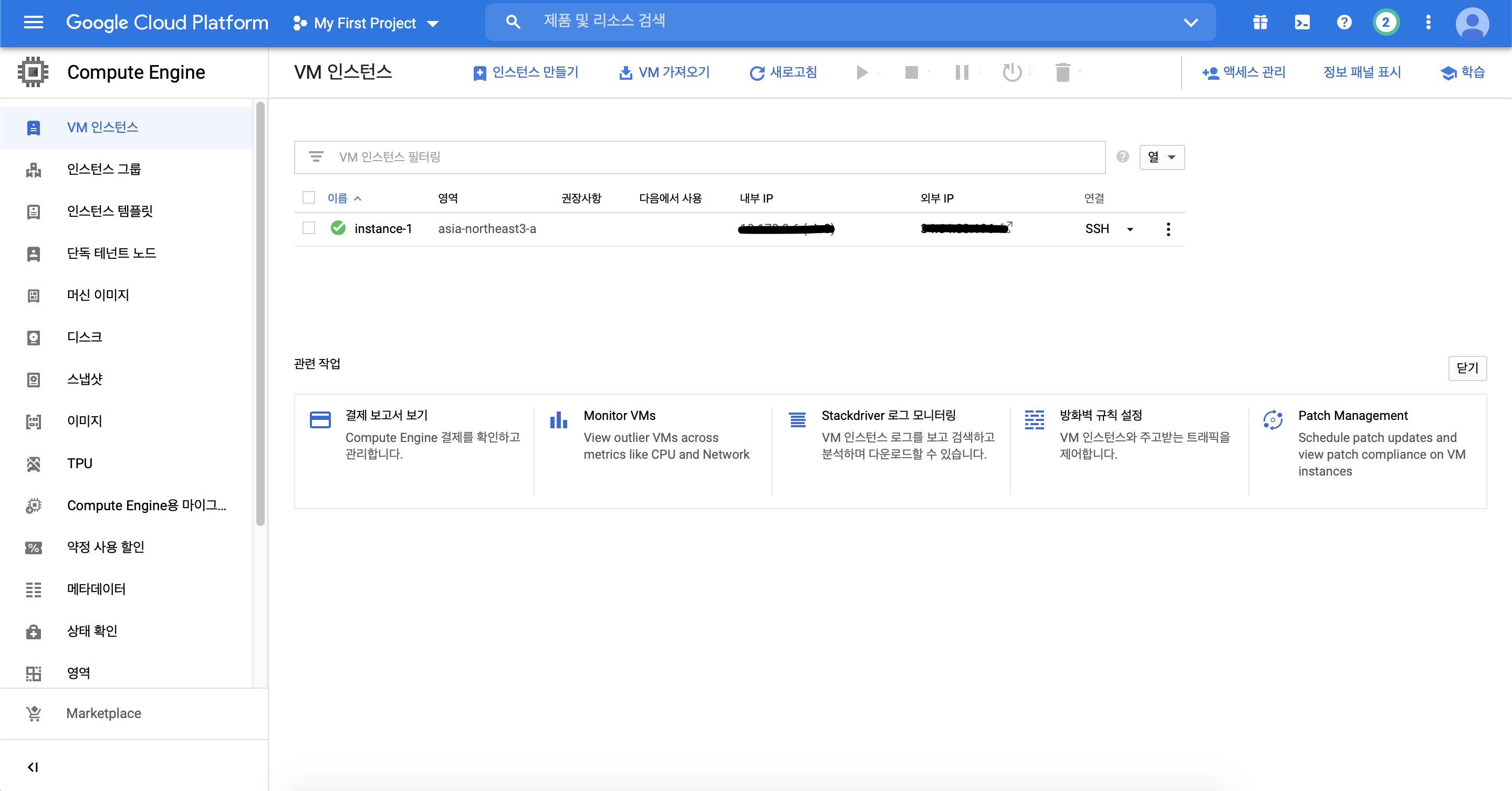
Compute Engine 서비스의 VM 인스턴스 탭에 들어왔습니다. VM 은 Virtual Machine 의 약자로, 저희는 GCP 에서 제공하는 가상머신을 이용해서 앱을 구동할 컴퓨팅 파워를 제공받을 것 입니다. 쉽게 생각하면 원거리에 있는 컴퓨터를 원격으로 접속해 그 안에서 서버를 돌리는 것이라고 생각하면 됩니다. 가상머신 인스턴스, 클라우드 컴퓨팅에 관한 많은 정보가 존재하고 알아야하는 정보도 많지만, 저희는 프로젝트를 진행하는게 우선이므로, 프로젝트를 진행하면서 틈나는대로 설명을 드리도록 하겠습니다.
자 그럼 첫 인스턴스를 생성해볼까요? 상단의 인스턴스 만들기를 클릭해주세요.
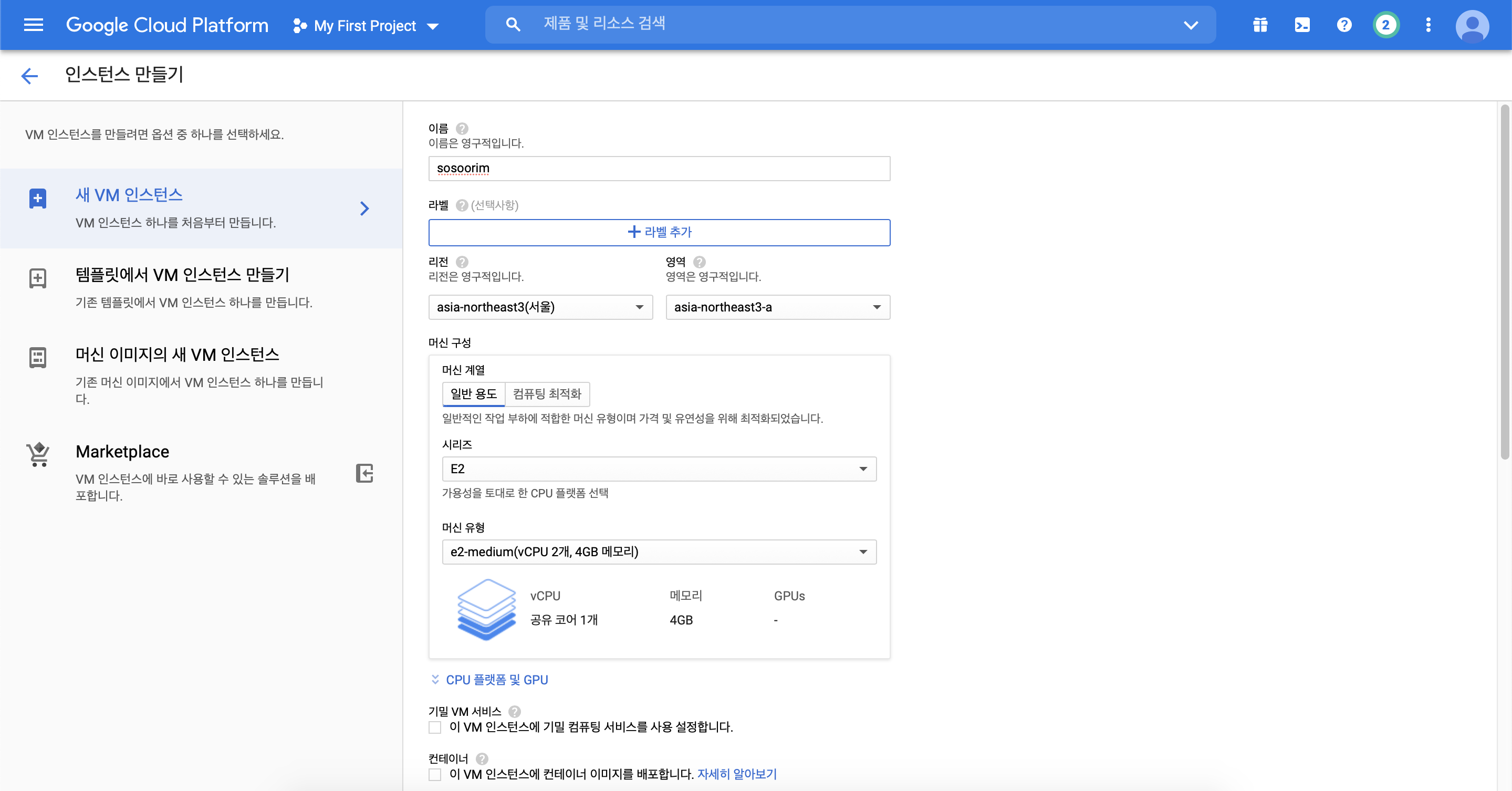
인스턴스를 생성하려고 하는데, 다소 복잡한 양식이 등장해서 당황스럽습니다. 하지만 저희가 필요한 것만 잘 골라서 옵션을 선택하고 생성할 수 있습니다.
:: 2021.01.06 - 낮은 성능의 무료 인스턴스 생성 -> kimce.tistory.com/17
[GCP] 초기 사용자를 위한 매달 무료 인스턴스 생성 방법
헬로월드! 김컴공입니다. Google Cloud Platform 의 서비스를 이용하기 위해 결제방법을 등록하게 되면 300달러의 무료 크레딧을 지급받게 됩니다. 만약 크레딧을 다 사용했거나, 비용이 발생하지 않는
kimce.tistory.com
1. 우선 생성할 인스턴스에게 적당한 이름을 지어주세요.
2. 리전은 asia-northeast3(서울) 을 선택해주세요.
컴퓨팅 파워를 제공할 실제 하드웨어가 존재하는 곳이라고 생각하시면 됩니다. 그 가상머신과 원거리로 정보를 주고받을 것이기 때문에, 가까울수록 좋겠지요? 마침 서울이 존재하네요.
3. 시리즈 및 머신 유형은 기본 구성으로 할게요.
시리즈 및 머신 유형은 해당 가상 머신의 하드웨어적 스펙입니다. 저희는 많은 컴퓨터 스펙을 필요로 하지 않습니다. 스펙이 클 수록 그만큼 많은 비용이 청구될 수 있기 때문에, 우선 기본적으로 선택되있는 것, 혹은 제일 낮은 스펙을 선택하셔도 좋습니다. 나중에 필요할 경우 더 추가할 수 있기 때문이죠!

쭉 내리면서, 저희에게 필요한 기능만 선별해서 계속해서 설명드리겠습니다.
4. 부팅 디스크 탭에서는 Ubuntu 18.04 LTS 를 추천드립니다.
많은 linux 및 서버 운영체제를 지원하는 것 같습니다. 저는 앞으로 Ubuntu 18.04 LTS 운영체제를 기준으로 프로젝트를 진행할 계획이므로, 여러분에게 친숙한 OS 가 있다면 그것을, 그렇지 않다면 제가 선택한 것으로 진행해주시기 바랍니다.
또한 부팅 디스크 크기에 경우, 저희는 많은 양의 저장 공간을 필요로 하지 않기 때문에, 10 GB 를 입력하겠습니다. 나중에 더 필요하다면 늘리면 되겠죠?
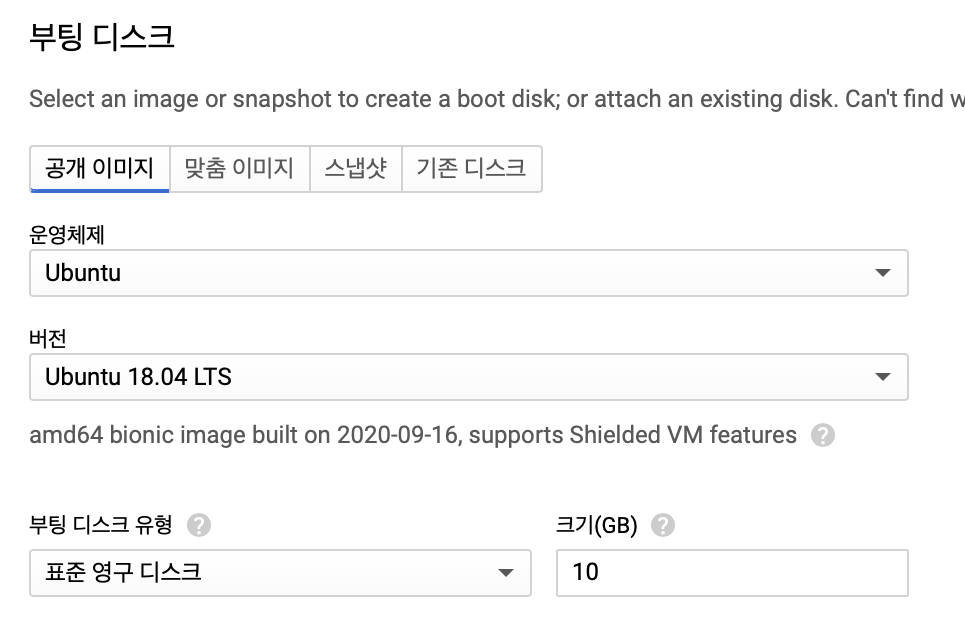
5. 방화벽은 우선 둘다 허용해주세요.
하이브리드 앱을 설계할 경우, 웹 서버를 구동해야하기 때문에 HTTP/HTTPS 방화벽을 열어야 서비스를 배포할 수 있습니다. 둘다 계속 열어놓고 주소를 마구 뿌리는 경우에는 보안 상 문제가 생길 수 있습니다. 그러나 이러한 경우 방화벽은 언제든지 네트워크 인터페이스 설정에서 열고 닫을 수 있기 때문에, 우선은 열어놓아도 괜찮다고 봅니다. 그러나 방화벽 정책을 섣불리 다뤄서는 안됩니다. 보안은 매우 중요한 사항이기 때문이죠. 일단 둘다 체크 후 넘어가주세요.

그리고 생성 버튼을 누르면 기본적인 설정을 가지고 아주 가볍고, 심플한 인스턴스를 생성했습니다.
인스턴스에 관한 자세한 설명과, 운용하는 방법은 다음 게시물에서 더 설명드리겠습니다.
고생하셨습니다! 궁금한 질문은 댓글을 남겨주세요.
'클라우드' 카테고리의 다른 글
| [Naver] 네이버 클라우드 플랫폼 활용하기 - 2 (0) | 2021.01.08 |
|---|---|
| [Naver] 네이버 클라우드 플랫폼 활용하기 - 1 (0) | 2021.01.07 |
| [GCP] 초기 사용자를 위한 매달 무료 인스턴스 생성 방법 (0) | 2021.01.06 |
| [GCP] 구글클라우드플랫폼의 Compute Engine 활용하기 -3 (0) | 2021.01.06 |
| [GCP] 구글클라우드플랫폼의 Compute Engine 활용하기 -2 (0) | 2020.12.15 |




